Auto Forward Gmail Emails to Airtable
Looking for solutions to auto-forward and save emails from Outlook? Read more here.
Auto-Forward and Save Emails to Airtable Effortlessly with TaskRobin
Is your email inbox overloaded with action items, and you need a way to streamline your workflow by automatically saving them to Airtable? Do you wish you could effortlessly share these tasks with your team in real-time?
With TaskRobin.io, you can automate this process and ensure that your emails are saved to Airtable with just a simple forward. Our seamless integration helps you stay organized and on top of your workload without lifting a finger.
Automate Your Workflow with TaskRobin’s Airtable Extension
Our official Airtable extension is now live on the Airtable Marketplace! Simply add the TaskRobin extension to your Airtable base, and you’ll be able to auto-save important emails directly to your Airtable workspace.
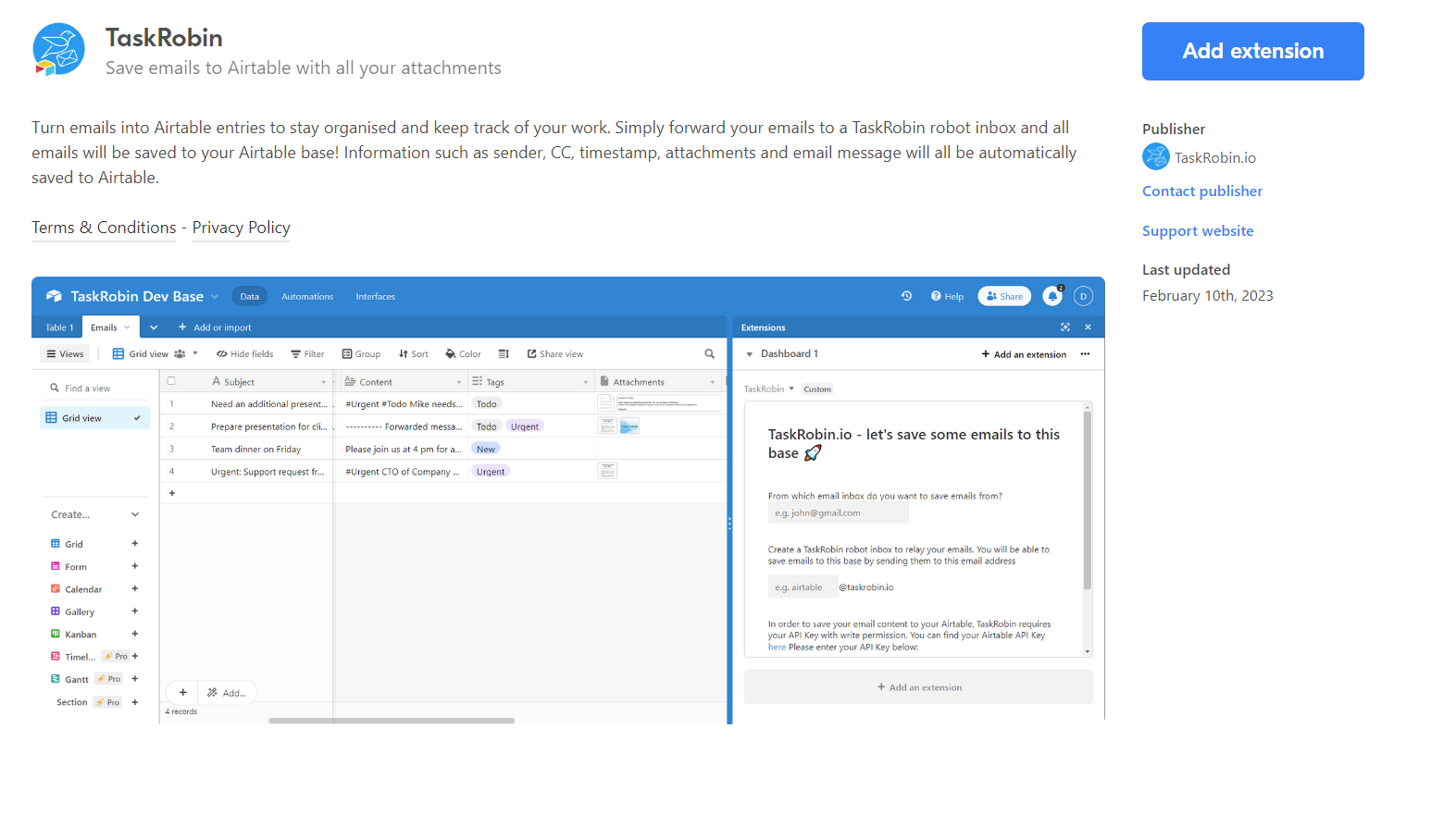

Why Automate Email Saving to Airtable?
Email is an essential part of daily communication, and for many teams, it also doubles as a to-do list. But manually managing and saving emails into Airtable can be tedious. With TaskRobin.io, you can automatically:
- Save emails to Airtable by simply forwarding them.
- Store key email information like sender, subject, timestamp, and attachments.
- Track all your tasks and projects from your inbox, directly in Airtable.
Say goodbye to manually copying and pasting email content into Airtable. TaskRobin handles it all, so you can focus on more critical tasks.
Step-by-Step Guide: How to Automatically Forward Emails to Airtable
In this guide, we’ll show you how to set up TaskRobin to automatically save emails to Airtable using Gmail as an example. You’ll only need to set it up once—after that, it’s all automatic!
Step 1: Set up Your TaskRobin Account and Link Airtable
- Register for a free trial account on TaskRobin and follow the setup instructions to link your Airtable base.
Step 2: Add TaskRobin’s Forwarding Address as a Forwarding Address in Gmail
-
Open Gmail, navigate to Settings -> Forwarding and POP/IMAP.
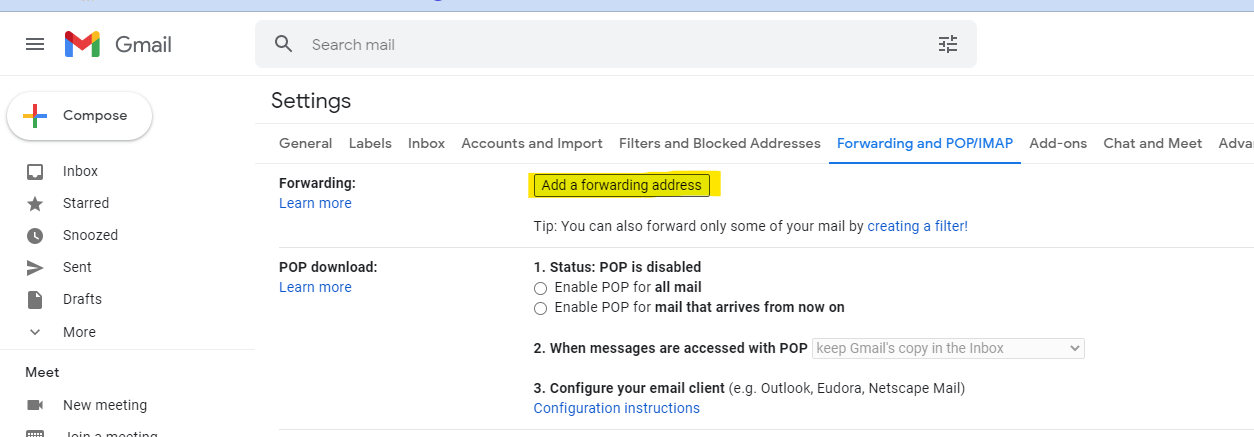
-
Click “Add a forwarding address” and enter
airtable@taskrobin.io. -
Follow the prompts to confirm the forwarding address.
-
A verification code will be sent to TaskRobin’s forwarding address. This code will be forwarded to you automatically.

Step 3: Set Up Gmail Filters to Auto-Forward Emails
-
Select an email, click the More menu, and choose Filter messages like this.
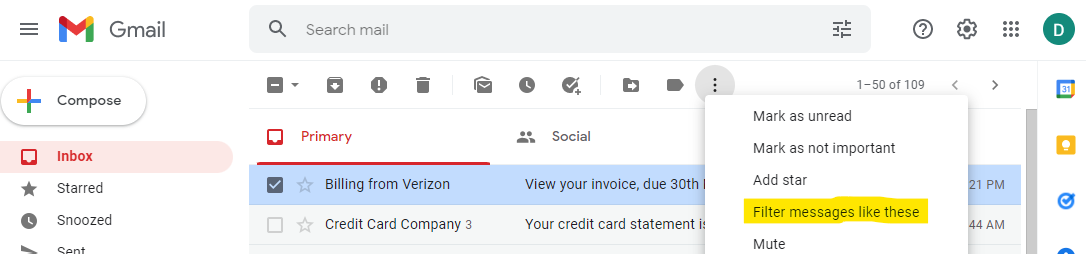
-
Create a filter based on criteria like sender, subject, or keywords.
-
In the next step, select the option to forward matching emails to the TaskRobin inbox (
airtable@taskrobin.io).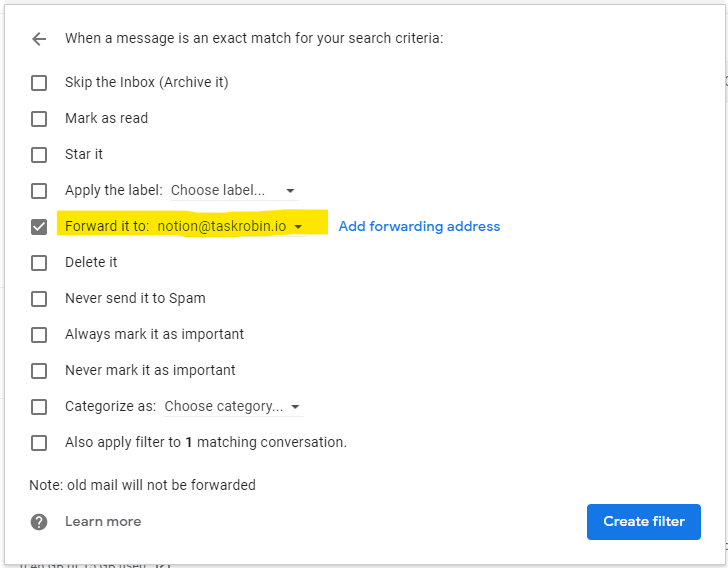
Tip: You can create multiple filters for different types of emails and forward them to separate Airtable bases!
Boost Productivity with TaskRobin’s Airtable Integration
Once your forwarding rules are set, TaskRobin will automatically save your emails and their attachments to Airtable. Whether you’re handling project updates, client requests, or internal communications, TaskRobin ensures that every email lands in the right place.
Key Features of TaskRobin’s Email-to-Airtable Integration:
- Automatic Email Forwarding: Set up once, and let TaskRobin handle the rest.
- Email Metadata: Capture the sender, subject, timestamp, and attachments.
- Custom Filters: Forward specific emails based on your criteria.
- Boost Productivity: Eliminate manual tracking and focus on high-priority tasks.
Say goodbye to missed emails or manually uploading attachments to Airtable—TaskRobin ensures you never lose track of important tasks again.
Ready to Get Started?
Take control of your inbox and workflow. Sign up for TaskRobin today and start automating your email-to-Airtable process!