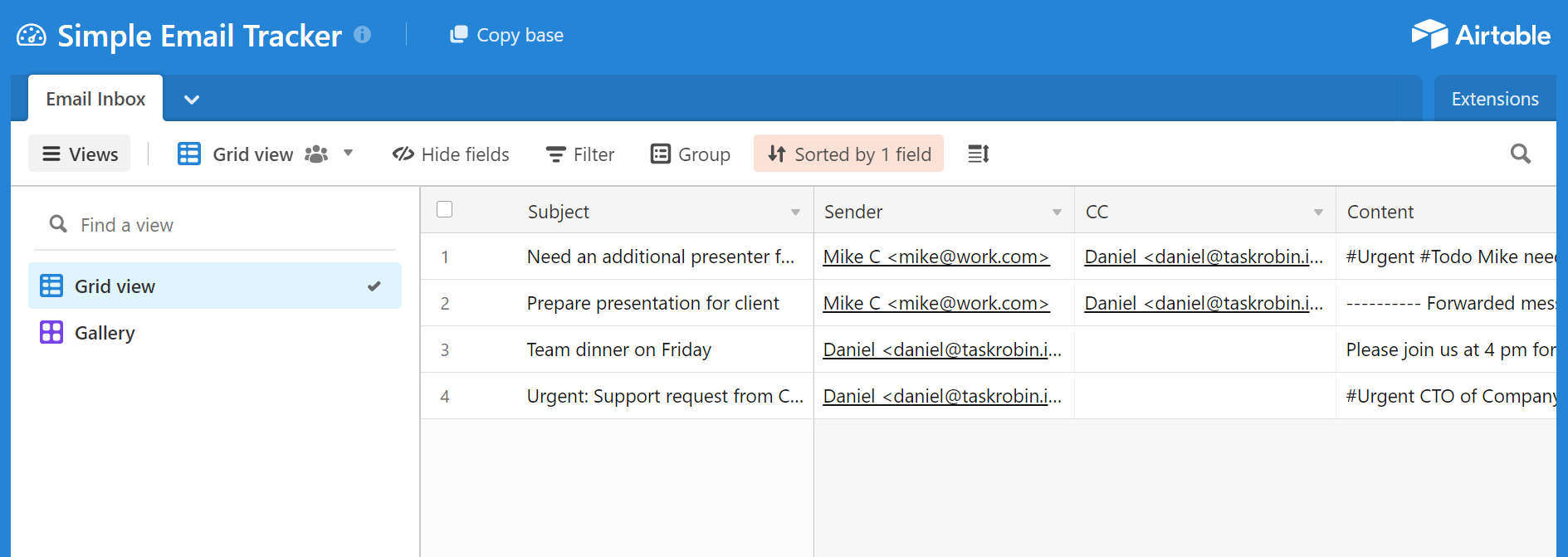Auto Forward Emails to Airtable with Outlook
Looking for solutions to auto forward and save emails from Gmail? Read more here.
How to Automatically Forward Outlook Emails to Airtable Using TaskRobin
In today’s fast-paced work environment, managing communication effectively is crucial to productivity. While Airtable is a top choice for low-code workflows and team collaboration, it lacks one essential feature: the ability to save emails to Airtable tables seamlessly. That’s where TaskRobin comes in, offering a powerful integration that simplifies the process of saving emails to Airtable.
With TaskRobin, you can easily forward emails to a customizable forwarding address, automatically saving all critical information—like attachments, message content, subject, sender, and timestamp—directly into Airtable. Say goodbye to the hassle of searching through cluttered inboxes, and access all email details directly in Airtable!
Why Choose TaskRobin for Email Integration with Airtable?
- Time-saving automation: Forward emails to Airtable with zero manual effort.
- Full data capture: Store all email details, including attachments and metadata.
- Enhanced collaboration: Centralize your communication for easy access and teamwork.
- Customizable workflows: Use Outlook rules to automate forwarding based on sender or subject.
With TaskRobin, you can even automate the entire process using Outlook rules, ensuring important emails are added to your Airtable base without any manual intervention.
How to Set Up Automatic Email Forwarding with Outlook
Let’s walk you through the step-by-step process to automatically forward all your Outlook emails to Airtable via TaskRobin.
Step 1: Set up TaskRobin and Link Airtable
Start by signing up for a TaskRobin trial. Connect your Airtable account and choose the base where you want the emails to be saved. You can also add our Airtable extension directly to your Airtable base.
During the setup, you can choose a customized TaskRobin forwarding address, such as airtable@taskrobin.io, where all forwarded emails will be directed. This inbox will automatically save emails to your Airtable base as new entries.
Step 2: Configure Outlook for Auto Forwarding
Now, let’s configure Outlook to forward your emails to TaskRobin:
-
Open Outlook Web Version: Click the gear icon in the top-right corner to open the Settings panel.
-
Access Full Settings: Click on “View all Outlook settings” to see additional options. This should open up a new pop up that shows additional settings options.
-
In the settings pop up, navigate to Forwarding: Under Mail, go to → Forwarding** (in some versions, it’s under “Accounts”). . In Outlook Classic web version, select “Mail” → “Accounts” → “Forwarding”.
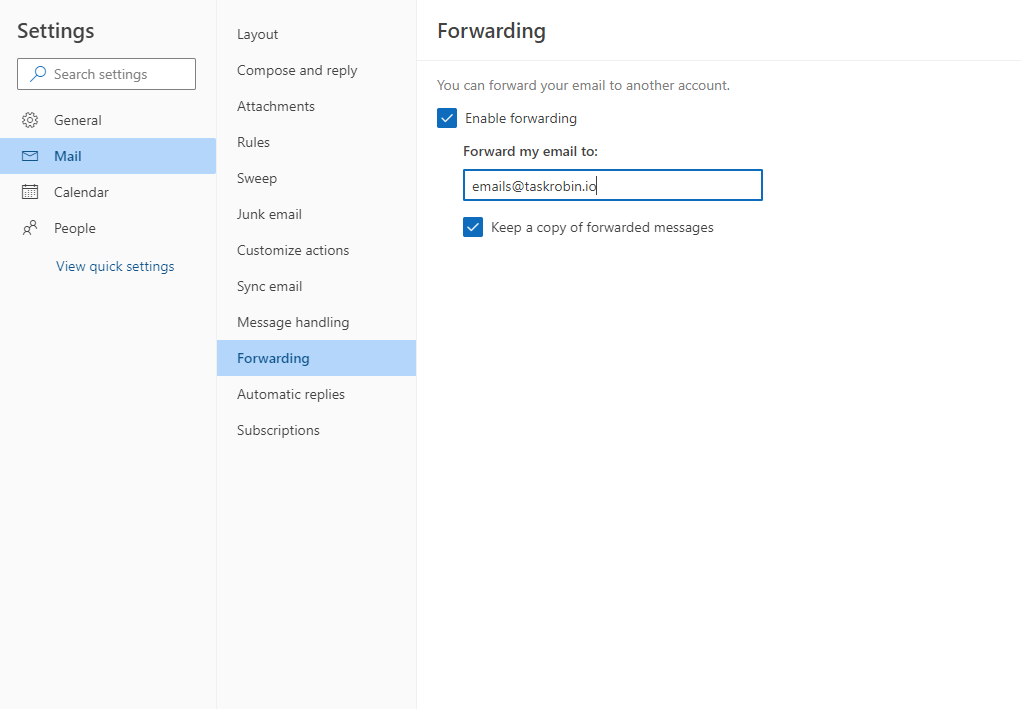
-
Enable Forwarding: Select Enable forwarding, and input your TaskRobin forwarding email address (
airtable@taskrobin.io). Click Save. In Outlook Classic web version, select “Start forwarding”. -
(Optional) Keep a Copy: If you’d like to keep a copy of forwarded emails in your Outlook inbox, check the box labeled Keep a copy of forwarded messages.
Troubleshooting: “Your Organization Does Not Allow External Forwarding”
If you receive an error stating, “Your organization does not allow external forwarding,” your Outlook admin may need to enable external email forwarding for your organization. You can follow this Microsoft 365 guide to resolve the issue.
Automate Email Forwarding Based on Rules
If you only want specific emails (e.g., from certain senders or containing keywords) to be forwarded to Airtable, set up Outlook rules. With Outlook rules, you can define conditions such as sender, subject, or keywords to automatically forward selected emails to different Airtable bases. This setup is perfect for handling high-priority emails or segregating communication for different projects.
For advanced users, you can configure multiple rules to direct emails to different Airtable bases depending on your workflow needs. Visit the TaskRobin dashboard to manage your integrations.
Conclusion
With TaskRobin’s Airtable integration, managing emails within Airtable becomes effortless. Now that you know how to set up automatic email forwarding with Outlook, you can streamline communication and supercharge your workflows. Whether you’re forwarding every email or filtering for high-priority messages, TaskRobin makes it easy to organize, automate, and centralize your email data in Airtable.
Ready to transform how you manage emails? Sign up for TaskRobin today and automate your email workflow.