Create an Email Contacts Table in Airtable
How to Save Emails to Airtable with TaskRobin and Build a Powerful Email CRM
Are you using Airtable to manage your business operations, with customer details, product information, and marketing campaigns? If you’re an Airtable power user, you might even be sending automated emails directly from your bases and tables in Airtable. But have you ever wondered if you can receive emails in Airtable or save your important business emails to your Airtable base?
While Airtable doesn’t natively support email capture, tools like TaskRobin allow you to link your email inbox and seamlessly save emails into your Airtable base. With TaskRobin, you can automatically capture essential email details, including the sender, timestamp, CC, content, attachments, and more—all within Airtable.
How Does TaskRobin Work with Airtable?
TaskRobin makes email management effortless by creating a dedicated table in Airtable where your emails are storedd, including information such as sender, timestamp, CC, content, attachments and more!. All you need to do is forward, BCC, or set up auto-forwarding for the emails you want to save, and TaskRobin will automatically add them to your Airtable base as they arrive.
Get TaskRobin from Airtable Marketplace
Once integrated, TaskRobin saves your emails to Airtable, but that’s just the beginning. Let’s explore how you can gain deeper insights from your email data by organizing and automating it effectively with TaskRobin.
TaskRobin’s Latest Feature: Automated Contacts Table
One of the standout features of TaskRobin is its ability to automatically create and update a Contacts table in Airtable. In your TaskRobin dashboard, you can link a Contacts table in your base to the Airtable integration and TaskRobin will take care of the rest. When you save an email, TaskRobin scans the sender and recipient fields, adding new contacts to your Contacts table. No need for manual data entry—TaskRobin updates fields like “Name,” “Email,” “Website Domain,” “First Contact,” and “Last Contact” for each email.
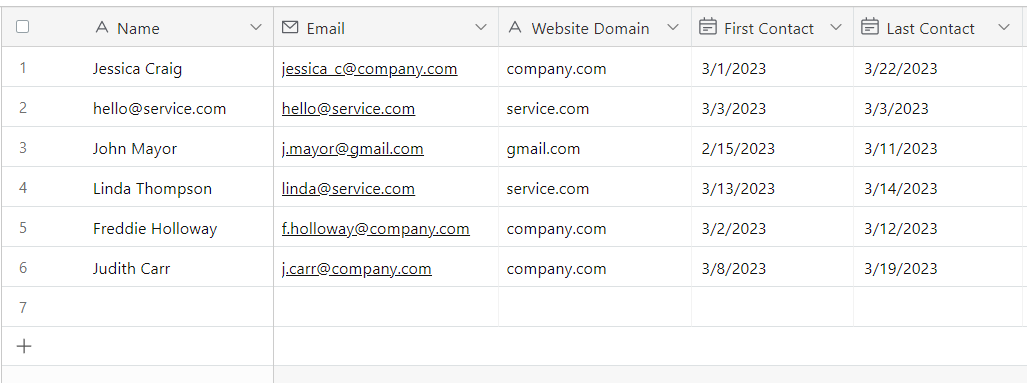
This automated system ensures that your contact information is always up to date without requiring you to lift a finger. TaskRobin will even update the “Last Contact” date for existing contacts whenever you save a new email.
Organize Your Contacts by Company
With TaskRobin, you can organize your contacts based on their email domain (e.g., company.com), making it easy to create customer-specific views in Airtable. Here’s how you can do this:
-
Create a New View: Let’s say you want to track all contacts from a company with the domain “company.com.” Create a new view in your Contacts table and name it something descriptive like “Customer: company.com.”
-
Filter by Email Domain: In your new view, filter the contacts by their email domain. Click the arrow next to the “Website Domain” field, select “Filter by this view,” and add a filter condition to only show contacts where “Website Domain” contains “company.com.”
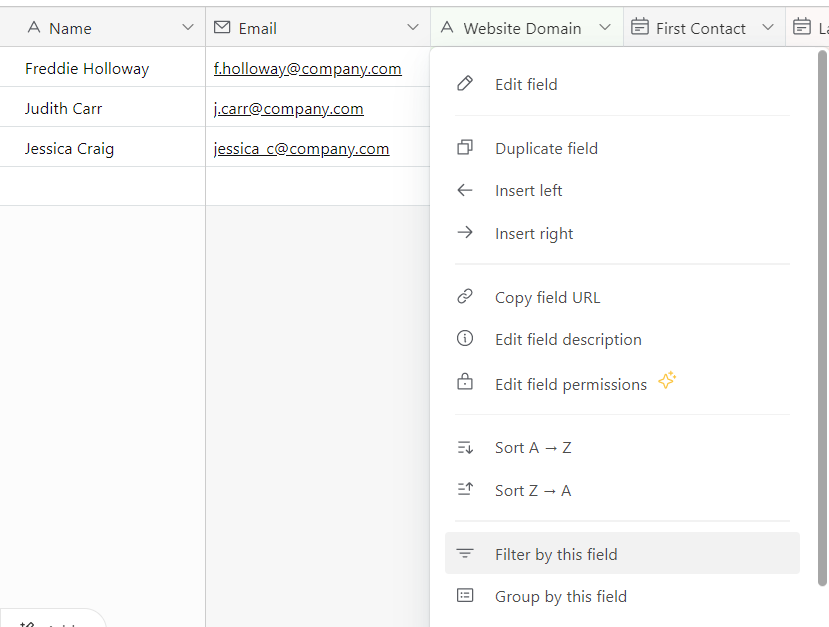
- Sort Contacts by Last Contacted Date: For added organization, you can sort your contacts by the “Last Contact” date. This allows you to see who was contacted most recently or who needs a follow-up.
Sort by “Last Contact” - “1-9” means that all rows in this view will be sorted according to their respective values in the “Last Contact” field, in ascending order with oldest date first. If you would like to organise the contacts in the reverse order, or descending order with olest date last, you just need to change the sort from “1-9” to “9-1”.
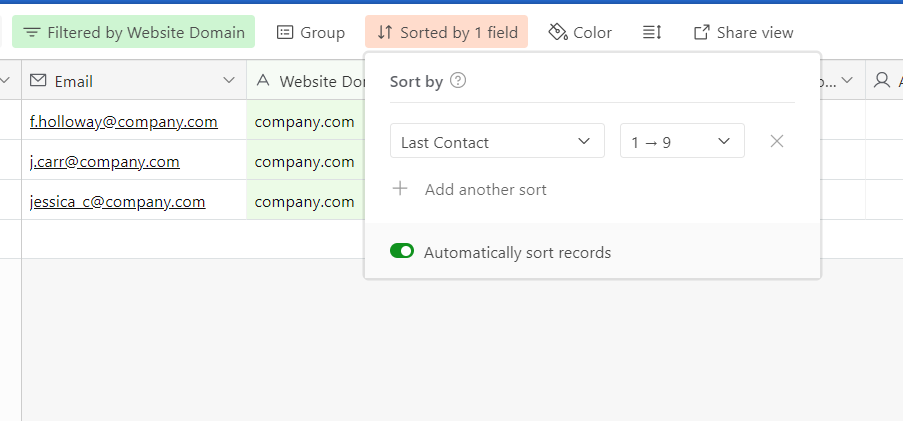
Now you’ve got a customized view of your customer contacts based on their company domain, and you can further customize this view by adding fields like next steps, pending items, or assigned team members.
Build Your Own CRM System with TaskRobin and Airtable
If you want to take your email management to the next level, consider building a custom CRM system with Airtable and TaskRobin. You can track customer communications, organize contacts by company, and automate data capture—all within Airtable. Here’s a quick summary of what you can achieve:
- Automate Email Capture: Automatically save emails to Airtable with TaskRobin and capture key details like sender, recipients, timestamp, and attachments.
- Build a Contacts Database: Automatically update a Contacts table every time you save a new email, ensuring your database is always up to date.
- Organize by Domain: Filter and sort your email contacts by company domain, enabling easy access to customer-specific views.
- Track Communication: Keep track of when you last contacted each customer and sort your contacts to ensure timely follow-ups.
If you’re ready to start building your CRM system in Airtable using TaskRobin, check out our Airtable CRM Guide for more tips and best practices.
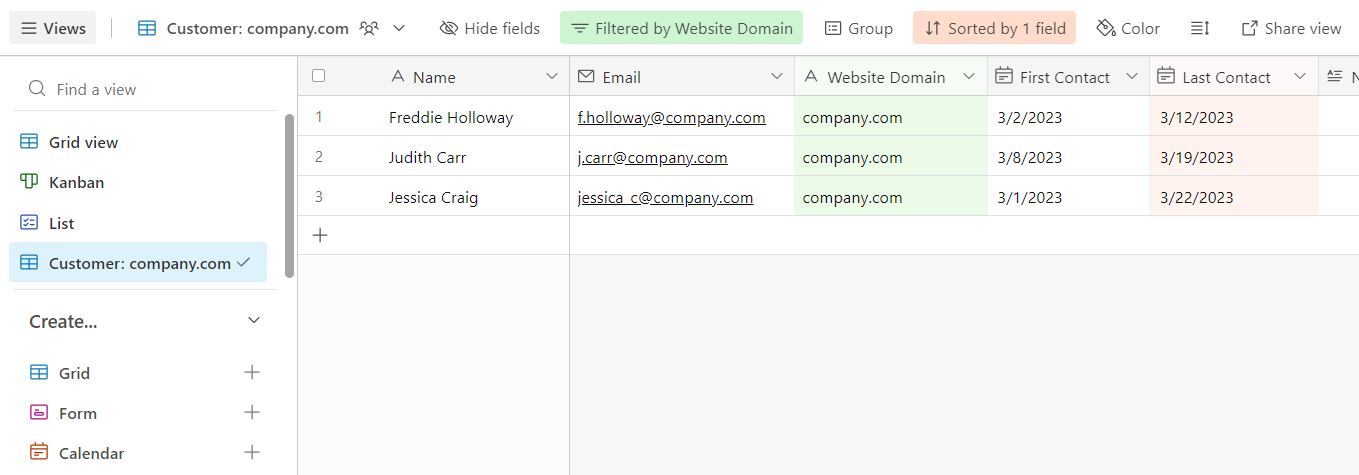
Conclusion
Managing emails effectively is a critical component of running a business, and with TaskRobin’s Airtable integration, you can automate the process of saving and organizing emails directly in Airtable. By leveraging features like automated email capture, a self-updating Contacts table, and custom views, TaskRobin enables you to streamline your workflows and get more insights from your email communications.
Ready to unlock the full potential of your email management? Start using TaskRobin today and turn your Airtable into a powerful email CRM!