Use Gmail Rules to Automatically Save Emails to Notion
Looking for solutions to auto-forward and save emails from Outlook? Read more here.
Do you frequently receive action items such as invoices and bills, client requests or meeting invites via email? Have you ever wished for a way to automatically save them to your Notion workspace? The good news is, you can do this today with TaskRobin.io!

In this guide, we’ll explore two key aspects: how TaskRobin.io can help you seamlessly save emails to Notion with a simple forward, and how to create Gmail rules to automate the saving process. This means all your regular action needed or project related emails will be tracked effortlessly in Notion.
What is TaskRobin?
TaskRobin.io is a powerful web integration for Notion that allows you to save emails directly into your Notion workspace, complete with attachments. After registering for an account, you can easily forward your emails to notion@taskrobin.io (or any custom TaskRobin forwarding address of your pick) to have them saved in Notion automatically. TaskRobin captures essential details, including your message history, sender email address, timestamp, and subject line, and stores them in respective Notion properties. Attachments are also uploaded for easy access in your Notion workspace.
This integration resolves the challenge of saving emails to Notion efficiently.
Step-by-Step Guide to Automate Email Saving
Next, let’s set up Gmail rules (or rules for any email service provider) to automatically forward your important emails to TaskRobin. This way, your emails will be saved to Notion without any manual effort. Follow these easy steps:
Step 1: Set Up Your TaskRobin Account and Link a Notion Page
- Register for a free trial account on TaskRobin and follow the instructions to link your Notion database page. In this process, you will also select a TaskRobin forwarding address to which you can send your emails to and have them saved to the connected Notion database.
Step 2: Add notion@taskrobin.io (or the TaskRobin forwarding address you chose) as a Forwarding Address
-
Open Gmail and navigate to Settings > Forwarding and POP/IMAP.
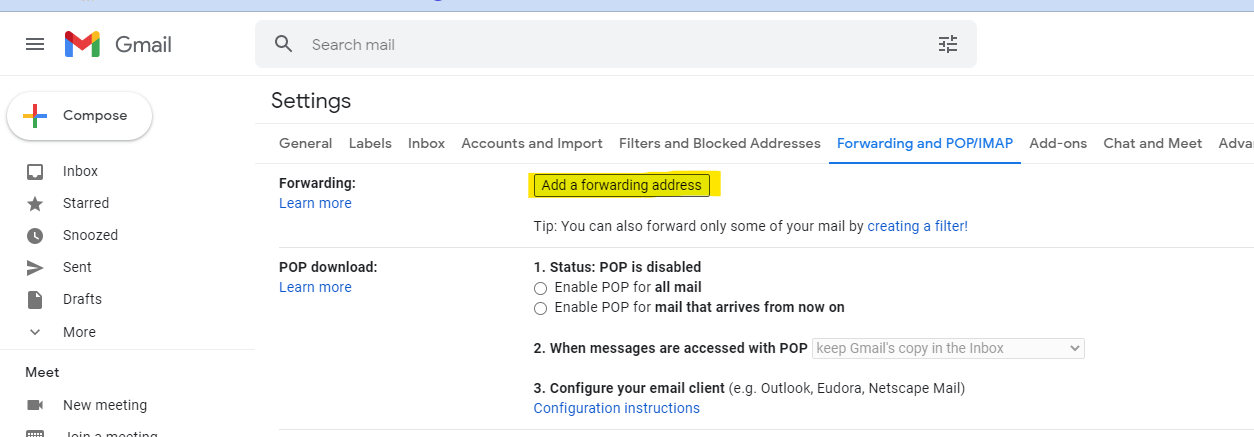
-
Click on the Add a forwarding address button.
-
Enter
notion@taskrobin.ioas the forwarding address. -
Click Next to proceed with forwarding emails to TaskRobin.io.
-
A verification code will be sent to the TaskRobin inbox. This code will be automatically forwarded to you in just a few minutes. If you don’t receive the verification code, please reach out to us via the live chat.

-
After receiving the verification code from the TaskRobin team, verify the forwarding address to use it in your email rules.
Step 3: Create a Gmail Rule to Filter Messages for Auto-Saving
-
In your inbox, select a message, open the More menu, and click Filter messages like this.
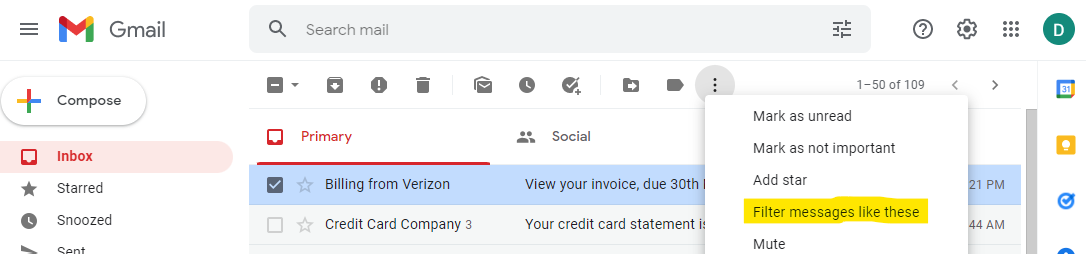
-
Adjust the input fields to create a custom filter for selecting messages.
-
In the next step, choose to forward emails that match this rule to the TaskRobin inbox. Save the filter, and you’re all set!
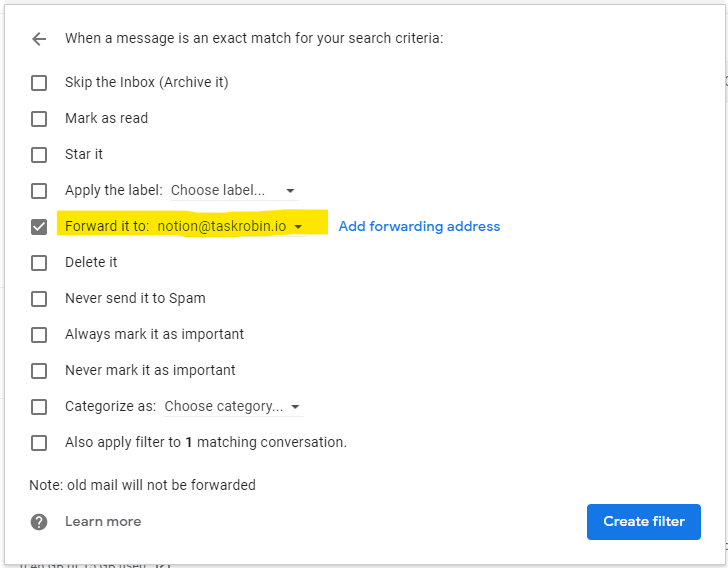
Once the forwarding address is verified, you can repeat Step 2 to create additional custom rules for tracking various regular emails from different senders.
Boost Your Productivity with Email Automation
Check out our free Notion templates designed to help you manage emails effectively within Notion!
After setting this up, you’ll no longer need to manually copy and paste email messages or upload attachments one by one! Most importantly, you’ll never miss another crucial email again.