Assign Email Tasks to a Personal Dashboard in Notion
How to Assign Saved Emails to a Personal Dashboard in Notion Using TaskRobin
Managing emails efficiently is crucial when collaborating with teammates or responding to customers. Once you’ve saved your emails to Notion with TaskRobin.io, the next step is assigning tasks to your team. In this guide, we’ll show you how to create an organized workflow by assigning emails to a personal dashboard in Notion.
Why You Should Assign Emails to Personal Dashboards in Notion
Emails often contain crucial tasks that need to be tracked, delegated, or followed up on. By linking emails saved in Notion directly to individual task pages, you can streamline your workflow and make collaboration easier. With TaskRobin, you can automate the process of saving emails to Notion and quickly assign them to team members’ personal dashboards for better productivity.
Step-by-Step: Creating a System to Assign Emails to a Personal Dashboard in Notion
If you’re short on time, you can clone our pre-made template, “Email Hub DUO,” directly from TaskRobin’s suite of templates. This template sets everything up for you and allows you to easily onboard additional team members as email task assignees.
Key Notion Components:
- A central Notion database to store all emails saved by TaskRobin—“Emails in Notion” database.
- Individual “task inbox “pages for each team member—e.g., “Daniel’s Email Tasks” database.
- Relational properties that connect tasks in personal dashboards to the main email database.
Part 1: Create a Central Database for Saved Emails in Notion
If you’re using TaskRobin, setting up a Notion database to store emails is simple:
- Create a new Notion page with a database view. Name it “Emails in Notion”.
- Connect this page to TaskRobin via the TaskRobin dashboard. TaskRobin will automatically populate email-related properties like the subject line, sender, cc, date, and attachments.
This integration ensures that all important email information is available in your Notion workspace, organized in rows for easy access and management.
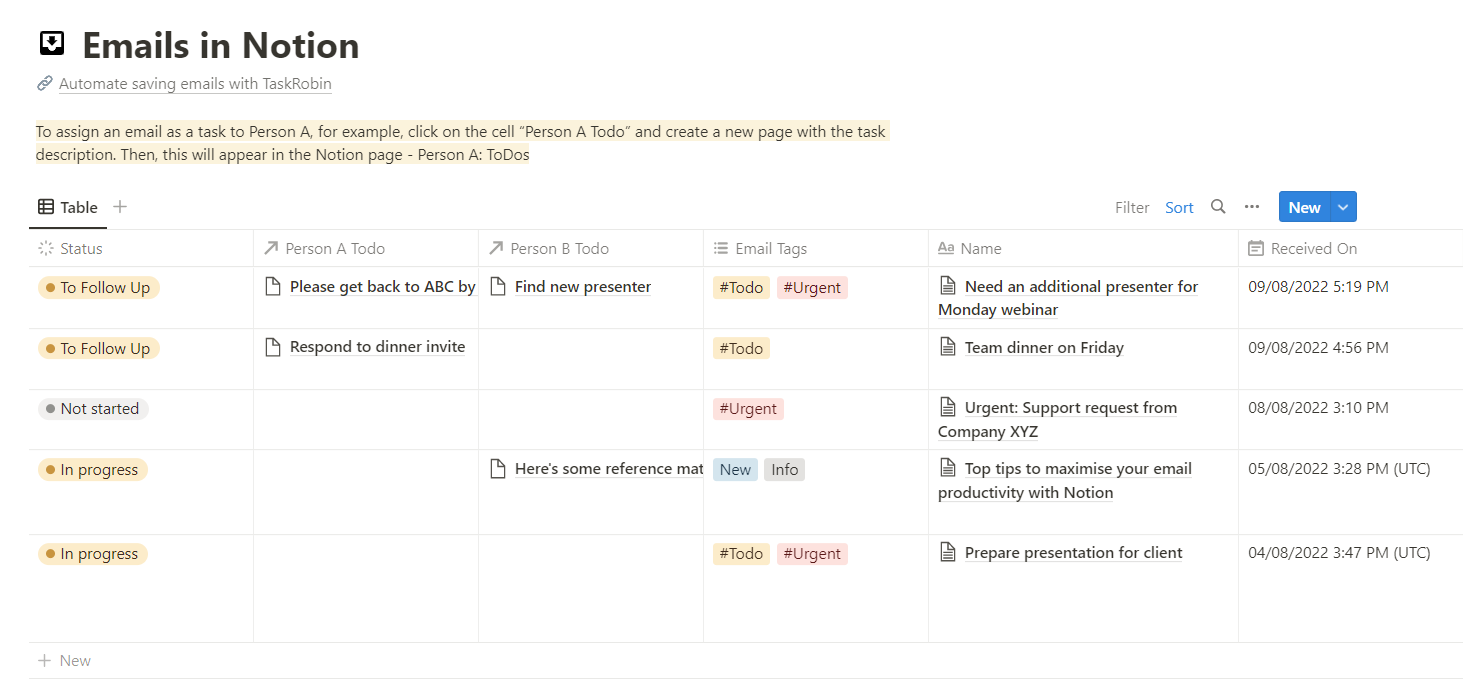
Part 2: Create a Personal Email Task Page for Your Teammate (e.g., Daniel)
Next, we’ll create an individual task page to assign emails to a specific team member, such as Daniel:
- Create a new Notion page for Daniel and add a new database view. Name this page “Daniel’s Email Tasks”.
- Add a relational property to Daniel’s database to connect it with the “Emails in Notion” database. To do this:
- Create a new property and select “Relation” under the Advanced section.
- Link it to the “Emails in Notion” page.

- Enable two-way linking by turning on “Show on Emails in Notion”. This allows tasks to be assigned to Daniel’s dashboard directly from the “Emails in Notion” database, streamlining your workflow.
Part 3: How to Assign an Email to Daniel
Now, you can start assigning emails from the “Emails in Notion” database to Daniel’s personal task page:
- Navigate to the “Emails in Notion” database in Notion.
- Find the column labeled “Assign to Daniel” (or the name of your specific assignee).
- For each email, click the cell in the “Assign to Daniel” column. A pop-up will appear, allowing you to create a new task in Daniel’s Email Tasks page.
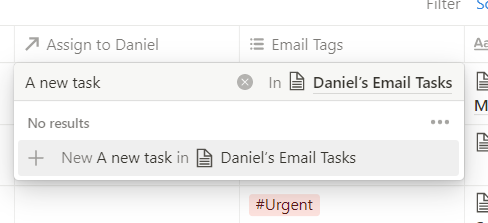
- Navigate back to Daniel’s Email Tasks page, where you’ll see the new task you just created. The task will include a linked reference back to the original email in the “Emails in Notion” database.
Why This Workflow is Effective
By creating a seamless link between the central email database and each team member’s personal task dashboard, you ensure no important email slips through the cracks. TaskRobin makes it easy to automate saving emails to Notion, while Notion’s relational database system allows for dynamic task assignment and management.
Even if you’re new to Notion’s relational properties, this system is easy to grasp with a little practice. Soon, you’ll be able to effortlessly assign saved emails to teammates, increasing productivity and collaboration.
Get Started with TaskRobin Today!
To save time and streamline your email management process, sign up for TaskRobin today and start using our powerful integration to manage your emails in Notion!
Looking for more advanced workflows? Check out TaskRobin’s premium templates to enhance your productivity.